Difference between revisions of "Eyesis4Pi User Guide - Recording"
From ElphelWiki
(Created page with "==Package== * Eyesis4Pi * Switch 3CRDSF9PWR * PC ==Quick Start== * Turn the switch on. <br/><hr/> * Connect the camera's ethernet cables to the PoE enabled ports. Eyesis4Pi defa...") |
|||
| Line 7: | Line 7: | ||
* Turn the switch on. | * Turn the switch on. | ||
<br/><hr/> | <br/><hr/> | ||
| − | * Connect the camera's ethernet cables to the PoE enabled ports. Eyesis4Pi default IP addresses: | + | * Connect the camera's ethernet cables to the PoE enabled ports. Eyesis4Pi's default IP addresses: |
<font size=2> | <font size=2> | ||
192.168.0.221-228 | 192.168.0.221-228 | ||
| Line 21: | Line 21: | ||
</font> | </font> | ||
<br/><hr/> | <br/><hr/> | ||
| + | * Open the GUI page (the address is bookmarked in the Firefox and in the Chrome). The GUI address is: | ||
| + | <font size=2> | ||
| + | http://127.0.0.1/eyesisgui/index.html | ||
| + | </font> | ||
| + | <br/><hr/> | ||
| + | * Go to the "Settings" -> "Test"-tab: | ||
| + | ====System tests==== | ||
| + | =====1. All the modules are online===== | ||
| + | Check the '''Temperatures Map''' under '''Other''' tab. If there are 0 black rectangles then all the modules are working. | ||
| + | =====2. Images===== | ||
| + | Go to the Camera tab, press jpeg button and turn on the test pattern. Then refresh Previews. The correct test pattern will consist from the following tiles: | ||
| + | {| | ||
| + | |- | ||
| + | |[[File:Test_pattern.jpeg]] | ||
| + | |} | ||
Revision as of 11:50, 22 May 2012
Contents
Package
- Eyesis4Pi
- Switch 3CRDSF9PWR
- PC
Quick Start
- Turn the switch on.
- Connect the camera's ethernet cables to the PoE enabled ports. Eyesis4Pi's default IP addresses:
192.168.0.221-228
- Connect the PC to the Gigabit port of the switch.
Note: Do not confuse the Gigabit port with the Console port.
- Configure the PC's network settings:
IP address: 192.168.0.xxx (example, 192.168.0.68) Mask: 255.255.255.0
- Open the GUI page (the address is bookmarked in the Firefox and in the Chrome). The GUI address is:
http://127.0.0.1/eyesisgui/index.html
- Go to the "Settings" -> "Test"-tab:
System tests
1. All the modules are online
Check the Temperatures Map under Other tab. If there are 0 black rectangles then all the modules are working.
2. Images
Go to the Camera tab, press jpeg button and turn on the test pattern. Then refresh Previews. The correct test pattern will consist from the following tiles:
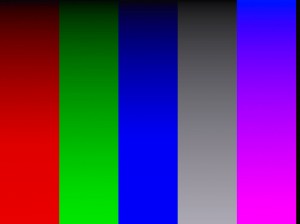
|