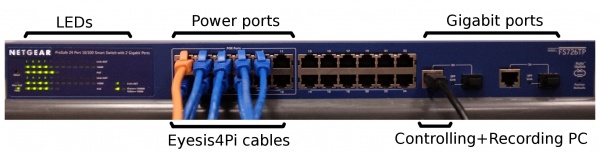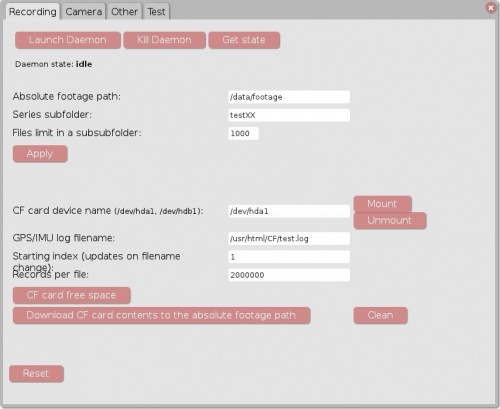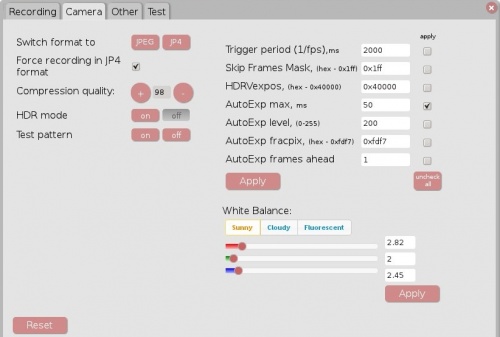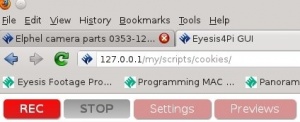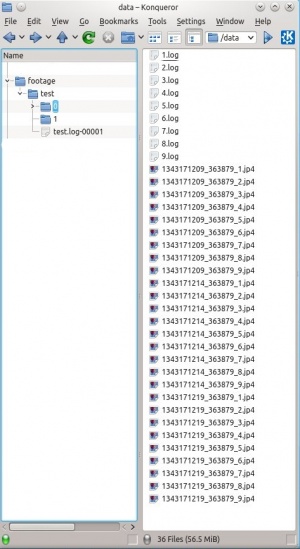Difference between revisions of "Eyesis4Pi User Guide - Recording"
From ElphelWiki
m |
|||
| Line 26: | Line 26: | ||
<br> | <br> | ||
<br> | <br> | ||
| − | == | + | ==System Tests== |
* Open the GUI page (the address is bookmarked in the Firefox and in the Chrome). The GUI address is: | * Open the GUI page (the address is bookmarked in the Firefox and in the Chrome). The GUI address is: | ||
<font size=2> | <font size=2> | ||
| Line 33: | Line 33: | ||
* Go to the "Settings" -> "Test"-tab: | * Go to the "Settings" -> "Test"-tab: | ||
| − | |||
| − | |||
| − | |||
| − | + | * Follow the '''Open the test page'''-link, the tests are: | |
| − | + | <font size='2'> | |
| + | 1. All the modules are online. | ||
| + | 2. GPS locked | ||
| + | 3. IMU detected | ||
| + | 4. Internal CF cards are present | ||
| + | </font> | ||
| + | <!-- | ||
{| | {| | ||
|- | |- | ||
|[[File:Other tab.jpeg|400px|thumb|Fig.2 Other-tab]] | |[[File:Other tab.jpeg|400px|thumb|Fig.2 Other-tab]] | ||
|} | |} | ||
| − | |||
| − | |||
{| | {| | ||
|- | |- | ||
|[[File:Eyesis4pi test pattern.jpeg|600px|thumb|Fig.3 Eyesis4Pi Test Pattern]] | |[[File:Eyesis4pi test pattern.jpeg|600px|thumb|Fig.3 Eyesis4Pi Test Pattern]] | ||
|} | |} | ||
| − | |||
| − | |||
| − | |||
| − | |||
| − | |||
| − | |||
{| | {| | ||
|- | |- | ||
|[[File:Gps coords.jpeg|400px|thumb|Fig.4 GPS coordinates]] | |[[File:Gps coords.jpeg|400px|thumb|Fig.4 GPS coordinates]] | ||
|} | |} | ||
| − | |||
| − | |||
| − | |||
| − | |||
| − | |||
| − | |||
{| | {| | ||
|- | |- | ||
|[[File:Cf cards.jpeg|thumb|Fig.5 CF cards]] | |[[File:Cf cards.jpeg|thumb|Fig.5 CF cards]] | ||
|} | |} | ||
| + | --> | ||
<br> | <br> | ||
<br> | <br> | ||
Revision as of 12:37, 31 August 2012
Contents
Equipment/Package
- Eyesis4Pi
- Switch 3CRDSF9PWR / Netgear FS726TP
- PC / Laptop
Power On
- Turn the switch on.
- Connect the camera's ethernet cables to the PoE enabled ports. The camera boot takes about 1 min.
Network Set Up
- Connect the PC to the Gigabit port of the switch.
Note: Do not confuse the Gigabit port with the Console port.
- Configure the PC's network settings:
IP address: 192.168.0.xxx (example, 192.168.0.68) Mask: 255.255.255.0
Note: Eyesis4Pi's default IP addresses: 192.168.0.221-229
System Tests
- Open the GUI page (the address is bookmarked in the Firefox and in the Chrome). The GUI address is:
http://127.0.0.1/eyesisgui/index.html
- Go to the "Settings" -> "Test"-tab:
- Follow the Open the test page-link, the tests are:
1. All the modules are online. 2. GPS locked 3. IMU detected 4. Internal CF cards are present
Setting recording parameters: storage paths
- Check paths at the Settings -> Recording-tab
Absolute footage path - the path to the folder where all the footage series are stored. Must be writable to everyone. Series subfolder - created automatically Files limit in a subfodler - number of files stored in a subfolder inside Series subfolder CF card device name - GPS/IMU log is saved to the internal CF cards. On the master camera they are /dev/hda1 & /dev/hdb1 GPS/IMU log file name - absolute path (in the master camera)+ log base name Starting index - logs are named as follows - [base_name]-[index] Records per file - number of records per log file. New file: an incremented index is added to the base name.
Setting recording parameters: camera settings
- Check camera settings at the Settings -> Camera-tab
Trigger period,ms - 1/FPS. Skip frames mask - hex 0x1ff - bit[8]=enable, bits[7:0] - 1 - record frame, 0 - skip frame - in an 8-frame sequence. HDRVexpos - in the HDR mode - the darker frame multiplication coefficient to get exposure for the lighter frame. AutoExp max, ms - the autoexposure value limit. AutoExp level - value of a pixel at which the autoexposure works. AutoExp fracpix - number of pixels below the Autoexp level. AutoExp frame ahead - number of previous frames used for calculatin the current frame exposure. Compression quality - JP4/JPEG compression quality.
HDR mode - at the fps rate the dark and the bright images alternate.
Recording
- Record-button to start recording
Stopping
- Stop-button for stop.
Downloading IMU/GPS Log
- After stopping - go to the Settings -> Recording-tab to download the IMU/GPS log.
Checking the Recorded Footage
- Check the footage at the Absolute footage path - each panorama set should consist of 9 images named with a timestamp of when it was taken plus the index of the camera (seconds_microseconds_index.jp4):
Note: Missing files most likely means that the FPS is too high.