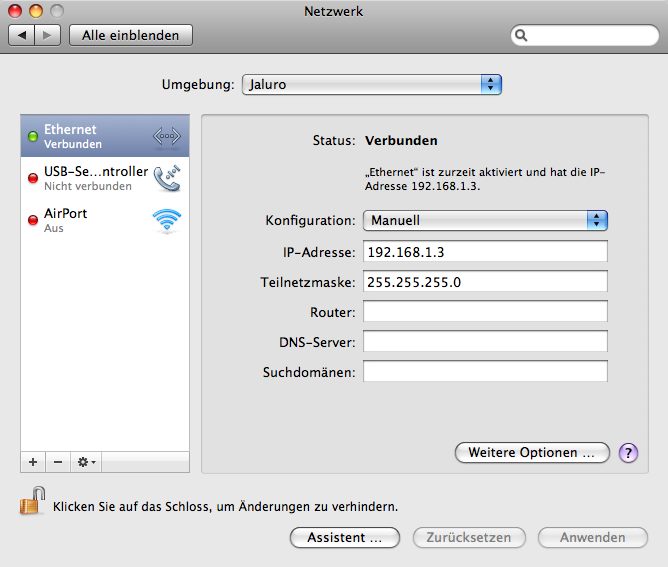Difference between revisions of "Elphel on OSX"
Tobiokanobi (talk | contribs) (started mplayer on os x) |
OneArtPlease (talk | contribs) |
||
| (12 intermediate revisions by 2 users not shown) | |||
| Line 8: | Line 8: | ||
* Mac Book Intel Duo Core, 2Ghz, 2GByte Ram, 128 GByte Solid State Drive | * Mac Book Intel Duo Core, 2Ghz, 2GByte Ram, 128 GByte Solid State Drive | ||
| − | * Elphel Camera Model 353, 10338 sensor board, | + | * Elphel Camera Model 353, 10338 sensor board, 10369 Interface board, External Power |
* Lense 4-8mm, C/CS Mount | * Lense 4-8mm, C/CS Mount | ||
* External Power Supply (Labratory, set to 15V and 0,5A)* | * External Power Supply (Labratory, set to 15V and 0,5A)* | ||
| Line 14: | Line 14: | ||
| − | ''*Note: In case you're camera uses | + | ''*Note: In case you're camera uses 48V DC, refer to [[Using_the_cameras | Using the Camera ]] for a description on how to use 48V DC supply. If you're using external power (12-36V), check polarity twice before applying power. You can cause damage to the camera and computer/equipment in case of reverse polarity.'' |
| + | |||
| + | ''Low voltage (12-36V) cameras as shipped from Elphel still have input diode bridges intact, so polarity is not critical. It is possible to bypass that bridge (and additionally save some power) - then the note above would apply'' | ||
<h3>Software</h3> | <h3>Software</h3> | ||
| Line 27: | Line 29: | ||
* Quicktime Player 7.5.5 | * Quicktime Player 7.5.5 | ||
* [http://www.videolan.org/vlc/ VLC (0.9.6)] | * [http://www.videolan.org/vlc/ VLC (0.9.6)] | ||
| − | * | + | * [http://www.mplayerhq.hu/ Mplayer 1.0rc3] |
<h4>Software on the Cam</h4> | <h4>Software on the Cam</h4> | ||
| Line 35: | Line 37: | ||
<h2>General and Network Configuration</h2> | <h2>General and Network Configuration</h2> | ||
| − | After connecting the camera via the CAT5 cable to the computer and applying power to the camera ( | + | After connecting the camera via the CAT5 cable to the computer and applying power to the camera (48V DC or External), the yellow LED on the backside should be on. The green LED starts flashing as soon a datatransfer between the computer and the cam is established. |
The network settings of the cam are: | The network settings of the cam are: | ||
| Line 48: | Line 50: | ||
- - - - - - - - - - - -->Ethernet | - - - - - - - - - - - -->Ethernet | ||
| − | + | [[Image:SystemConfiguration.jpg]] | |
The standard setting to obtain an IP address is '''DHCP''' . As soon as you connect the cable to the cam, Leopard will try to get an IP address. Since the camera does not work as DHCP server, Leopard will assign itself an IP address. You can leave it by that, if you don't want to create you're own network. Else, choose IP settings '''Manual''' and enter your IP configuration (the cam and the computer must be on the same subnet). | The standard setting to obtain an IP address is '''DHCP''' . As soon as you connect the cable to the cam, Leopard will try to get an IP address. Since the camera does not work as DHCP server, Leopard will assign itself an IP address. You can leave it by that, if you don't want to create you're own network. Else, choose IP settings '''Manual''' and enter your IP configuration (the cam and the computer must be on the same subnet). | ||
| Line 80: | Line 82: | ||
<h3>Mplayer</h3> | <h3>Mplayer</h3> | ||
| − | Mplayer requires live555 to stream the video, so you need to install live555 '''before''' installing mplayer. Best way to install mplayer and live555 is by using [http://www.darwinports.com/ Darwinport]. | + | Mplayer requires [http://www.live555.com/ live555] to stream the video, so you need to install live555 '''before''' installing mplayer. Best way to install mplayer and live555 is by using [http://www.darwinports.com/ Darwinport]. After (or if) you've Darwinports allready installed, just follow the instruction you can find [http://live555.darwinports.com/ here] to install live555, and [http://mplayer.darwinports.com/ these] instructions to install mplayer. |
| − | |||
| − | |||
Latest revision as of 08:59, 3 August 2010
This section will give you a brief overview on how to control the video cam via the firefox or safari browser and how to get a nice video stream on a Mac with OS X running. I will try to keep it as simple as possible to archive a good result. You will see that it is not a big deal.
Note: The standard IP address of an Elphel Camera is 192.168.0.9. I've changed the IP address of the camera for my network to 192.168.1.2.
Contents
Used Configuration
Hardware
- Mac Book Intel Duo Core, 2Ghz, 2GByte Ram, 128 GByte Solid State Drive
- Elphel Camera Model 353, 10338 sensor board, 10369 Interface board, External Power
- Lense 4-8mm, C/CS Mount
- External Power Supply (Labratory, set to 15V and 0,5A)*
- CAT5 Cable, straight, modified for external power supply (not PoE!)*
*Note: In case you're camera uses 48V DC, refer to Using the Camera for a description on how to use 48V DC supply. If you're using external power (12-36V), check polarity twice before applying power. You can cause damage to the camera and computer/equipment in case of reverse polarity.
Low voltage (12-36V) cameras as shipped from Elphel still have input diode bridges intact, so polarity is not critical. It is possible to bypass that bridge (and additionally save some power) - then the note above would apply
Software
It is possible that different version might work as well, but I haven't tested. Most probably all software versions higher than the below listed will work.
Software on the Mac
- OS X Leopard 10.5.3
- Firefox 3.0.3
- Safari 3
- Quicktime Player 7.5.5
- VLC (0.9.6)
- Mplayer 1.0rc3
Software on the Cam
- elphel353-8.0
General and Network Configuration
After connecting the camera via the CAT5 cable to the computer and applying power to the camera (48V DC or External), the yellow LED on the backside should be on. The green LED starts flashing as soon a datatransfer between the computer and the cam is established.
The network settings of the cam are:
- IP: 192.168.0.9 (standard -> I use 192.168.1.2)
- Netmask: 255.255.255.0
Check the network configuration on Leopard
--->System Configuration - - - - - - - - - -->Network - - - - - - - - - - - -->Ethernet
The standard setting to obtain an IP address is DHCP . As soon as you connect the cable to the cam, Leopard will try to get an IP address. Since the camera does not work as DHCP server, Leopard will assign itself an IP address. You can leave it by that, if you don't want to create you're own network. Else, choose IP settings Manual and enter your IP configuration (the cam and the computer must be on the same subnet).
The Camera in a Webbrowser
Apples Webbrowser Safari as well as Mozillas Firefox (see the versions I used and higher) do support the features needed to open the webinterface on the Elphel camera. Both will open a second window, so popups should be allowed for http://192.168.0.1. Right after you have entered the URL, a notice from Elphel pops up. After confirming, the camera control panel including a JPEG taken from the camera appears. The JPEG will be refresh every few seconds - depending on the settings on the camera, which can be changed using the camera control panel.
Safari
three screen shots come here
Firefox
three screen shots come here
Media Player/Streamer
I've tested three different media players/streamer to view the real time stream from the camera. All worked (almost)fine and do their work. If you just want to watch the stream, Quicktime will do it. If you want to manipulate or stream the video, you will need VLC or Mplayer (or Quicktime Pro). Here a short list of my last experiences and some screen shots.
Note: I've found a recommandation from live555 to use VLC instead of Mplayer to view rtsp streams, since VLC shall run more stable. See this link and decide yourself.
Quicktime Player
screen shots come here
VLC
screen shots come here
Mplayer
Mplayer requires live555 to stream the video, so you need to install live555 before installing mplayer. Best way to install mplayer and live555 is by using Darwinport. After (or if) you've Darwinports allready installed, just follow the instruction you can find here to install live555, and these instructions to install mplayer.
Other
Icecast
Possible Faults
...more content coming soon...