Eyesis4Pi User Guide - Recording
From ElphelWiki
Contents
Package
- Eyesis4Pi
- Switch 3CRDSF9PWR
- PC
Quick Start
- Turn the switch on.
- Connect the camera's ethernet cables to the PoE enabled ports. Eyesis4Pi's default IP addresses:
192.168.0.221-228
- Connect the PC to the Gigabit port of the switch.
Note: Do not confuse the Gigabit port with the Console port.
- Configure the PC's network settings:
IP address: 192.168.0.xxx (example, 192.168.0.68) Mask: 255.255.255.0
- Open the GUI page (the address is bookmarked in the Firefox and in the Chrome). The GUI address is:
http://127.0.0.1/eyesisgui/index.html
- Go to the "Settings" -> "Test"-tab:
System tests
1. All the modules are online
Check the Temperatures Map under Other tab. If there are 0 black rectangles then all the modules are working.
2. Images
Go to the Camera tab, press jpeg button and turn on the test pattern. Then refresh Previews. The correct test pattern will consist from the following tiles:
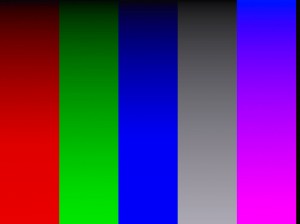
|
3. GPS locked
Check the coordinates at the main module:
http://192.168.0.221:8081/meta
4. Internal CF cards for IMU/GPS log
Look for hda1 and hdb1 at:
http://192.168.0.221/phpshell.php?command=cat%20/proc/partitions%20%7C%20grep%20%22hd%22
- Check paths at the Settings -> Recording-tab
- Check camera settings at the Settings -> Camera-tab
- Record-button to start recording
- Stop-button for stop.
- After stopping - go to the Settings -> Recording-tab to download the IMU/GPS log.
- Check the footage at the Absolute footage path - each panorama set should consist of 8 images named with a timestamp of when it was taken plus the index of the camera (seconds_microseconds_index.jp4):
1334548426_780764_1.jp4 1334548426_780764_2.jp4 ... 1334548426_780764_8.jp4
Note: Missing files most likely means that the FPS is too high.