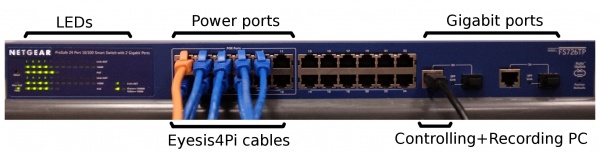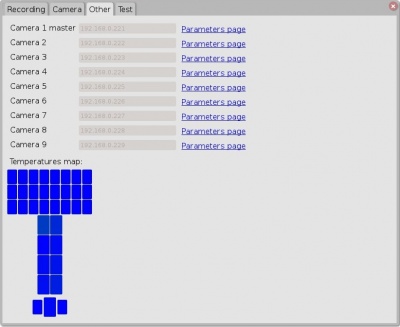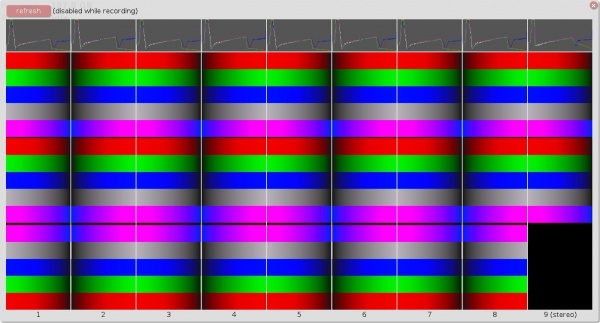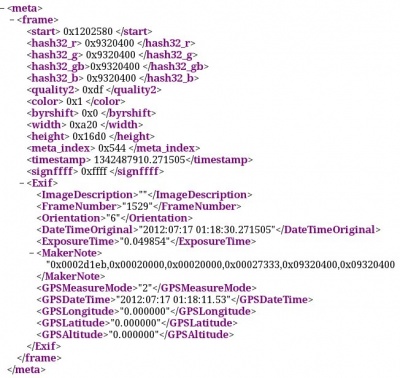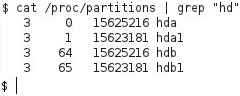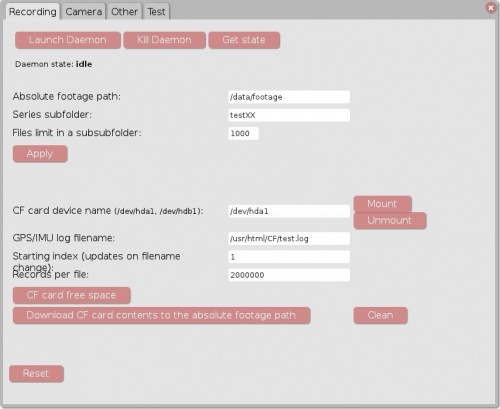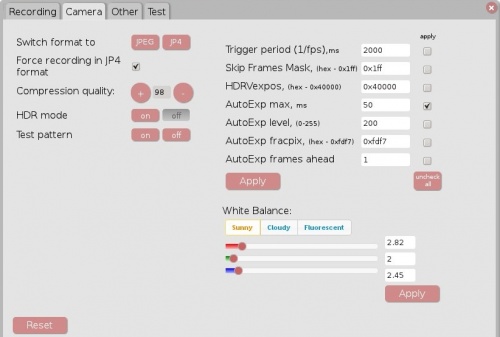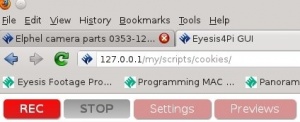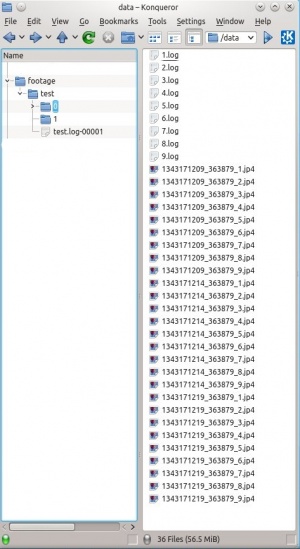Difference between revisions of "Eyesis4Pi User Guide - Recording"
From ElphelWiki
m (moved Eyesis4Pi User Guide to Eyesis4Pi User Guide - Recording: clearer) |
m |
||
| Line 1: | Line 1: | ||
| − | ==Package== | + | ==Equipment/Package== |
* Eyesis4Pi | * Eyesis4Pi | ||
* Switch 3CRDSF9PWR / Netgear FS726TP | * Switch 3CRDSF9PWR / Netgear FS726TP | ||
| − | * PC | + | * PC / Laptop |
<br> | <br> | ||
<br> | <br> | ||
| − | == | + | ==Power On== |
* Turn the switch on. | * Turn the switch on. | ||
| − | * Connect the camera's ethernet cables to the PoE enabled ports. | + | * Connect the camera's ethernet cables to the PoE enabled ports. The camera boot takes about 1 min. |
{| | {| | ||
|- | |- | ||
| Line 15: | Line 15: | ||
<br> | <br> | ||
<br> | <br> | ||
| − | == | + | ==Network Set Up== |
| − | |||
| − | |||
| − | |||
| − | |||
| − | |||
| − | |||
* Connect the PC to the Gigabit port of the switch. | * Connect the PC to the Gigabit port of the switch. | ||
'''''Note:''' Do not confuse the Gigabit port with the Console port.'' | '''''Note:''' Do not confuse the Gigabit port with the Console port.'' | ||
| − | |||
* Configure the PC's network settings: | * Configure the PC's network settings: | ||
<font size=2> | <font size=2> | ||
| Line 30: | Line 23: | ||
Mask: 255.255.255.0 | Mask: 255.255.255.0 | ||
</font> | </font> | ||
| + | '''''Note:''' Eyesis4Pi's default IP addresses: 192.168.0.221-229'' | ||
<br> | <br> | ||
<br> | <br> | ||
Revision as of 12:23, 31 August 2012
Contents
Equipment/Package
- Eyesis4Pi
- Switch 3CRDSF9PWR / Netgear FS726TP
- PC / Laptop
Power On
- Turn the switch on.
- Connect the camera's ethernet cables to the PoE enabled ports. The camera boot takes about 1 min.
Network Set Up
- Connect the PC to the Gigabit port of the switch.
Note: Do not confuse the Gigabit port with the Console port.
- Configure the PC's network settings:
IP address: 192.168.0.xxx (example, 192.168.0.68) Mask: 255.255.255.0
Note: Eyesis4Pi's default IP addresses: 192.168.0.221-229
Running System Tests
- Open the GUI page (the address is bookmarked in the Firefox and in the Chrome). The GUI address is:
http://127.0.0.1/eyesisgui/index.html
- Go to the "Settings" -> "Test"-tab:
System tests
0. Open the tests page
Open the test page-link
1. All the modules are online
Check the Temperatures Map under Other tab. If there are 0 black rectangles then all the modules are working.
2. Images
Go to the Camera tab, press jpeg button and turn on the test pattern. Then refresh Previews. The correct test pattern will consist from the following tiles:
3. GPS locked
Check the coordinates at the main module:
http://192.168.0.221:8081/meta
4. Internal CF cards for IMU/GPS log
Look for hda1 and hdb1 at:
http://192.168.0.221/phpshell.php?command=cat%20/proc/partitions%20%7C%20grep%20%22hd%22
Setting recording parameters: storage paths
- Check paths at the Settings -> Recording-tab
Absolute footage path - the path to the folder where all the footage series are stored. Must be writable to everyone. Series subfolder - created automatically Files limit in a subfodler - number of files stored in a subfolder inside Series subfolder CF card device name - GPS/IMU log is saved to the internal CF cards. On the master camera they are /dev/hda1 & /dev/hdb1 GPS/IMU log file name - absolute path (in the master camera)+ log base name Starting index - logs are named as follows - [base_name]-[index] Records per file - number of records per log file. New file: an incremented index is added to the base name.
Setting recording parameters: camera settings
- Check camera settings at the Settings -> Camera-tab
Trigger period,ms - 1/FPS. Skip frames mask - hex 0x1ff - bit[8]=enable, bits[7:0] - 1 - record frame, 0 - skip frame - in an 8-frame sequence. HDRVexpos - in the HDR mode - the darker frame multiplication coefficient to get exposure for the lighter frame. AutoExp max, ms - the autoexposure value limit. AutoExp level - value of a pixel at which the autoexposure works. AutoExp fracpix - number of pixels below the Autoexp level. AutoExp frame ahead - number of previous frames used for calculatin the current frame exposure. Compression quality - JP4/JPEG compression quality.
HDR mode - at the fps rate the dark and the bright images alternate.
Recording
- Record-button to start recording
Stopping
- Stop-button for stop.
Downloading IMU/GPS Log
- After stopping - go to the Settings -> Recording-tab to download the IMU/GPS log.
Checking the Recorded Footage
- Check the footage at the Absolute footage path - each panorama set should consist of 9 images named with a timestamp of when it was taken plus the index of the camera (seconds_microseconds_index.jp4):
Note: Missing files most likely means that the FPS is too high.