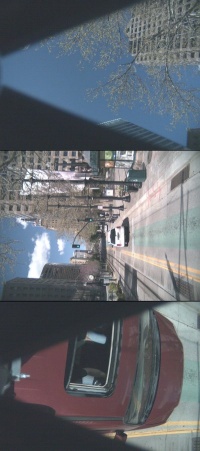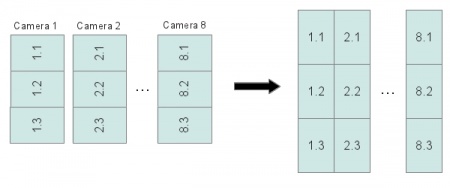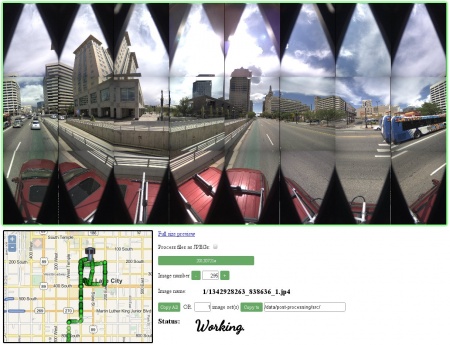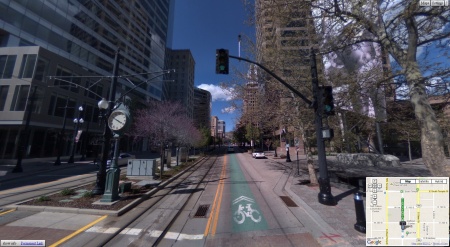Difference between revisions of "Eyesis4Pi data structure"
| Line 95: | Line 95: | ||
* Put [http://eyesisbox.elphel.com/post-processing/ImageJ/plugins/tiff_tags.jar tiff_tags.jar] into '''ImageJ/plugins/'''. | * Put [http://eyesisbox.elphel.com/post-processing/ImageJ/plugins/tiff_tags.jar tiff_tags.jar] into '''ImageJ/plugins/'''. | ||
* [http://hugin.sourceforge.net/ Hugin tools] - enblend. | * [http://hugin.sourceforge.net/ Hugin tools] - enblend. | ||
| − | * Download calibration kernels for the current Eyesis4Pi. Example kernels and sensor files can be found [http:// | + | * Download calibration kernels for the current Eyesis4Pi. Example kernels and sensor files can be found [http://eyesisbox.elphel.com/post-processing/calibration/ here]('''~78GB''', download everything). |
| − | * Download default.corr-xml from the same [http:// | + | * Download default-config.corr-xml from the same [http://eyesisbox.elphel.com/post-processing/calibration/ location]. |
| + | * Download footage samples from [http://eyesisbox.elphel.com/post-processing/post-processing/src/ here]. | ||
====Instructions(subject to changes soon)==== | ====Instructions(subject to changes soon)==== | ||
| Line 104: | Line 105: | ||
|[[File:Eyesis_corrections_plugin.jpeg|thumb|800px|Eyesis corrections plugin interface]] | |[[File:Eyesis_corrections_plugin.jpeg|thumb|800px|Eyesis corrections plugin interface]] | ||
|} | |} | ||
| − | * '''Restore''' button -> browse for | + | * '''Restore''' button -> browse for default_config.corr-xml. |
| − | * '''Configure correction''' button - make sure that the following paths are set correctly: | + | * '''Configure correction''' button - make sure that the following paths are set correctly (if not - mark the checkboxes - a dialog for each path will pop up): |
<font size='2'> | <font size='2'> | ||
'''Source files directory''' - directory with the footage images | '''Source files directory''' - directory with the footage images | ||
| − | '''Sensor calibration directory''' - [YOUR-PATH]/ | + | '''Sensor calibration directory''' - [YOUR-PATH]/calibration/sensors |
| − | '''Aberration kernels (sharp) directory''' - [YOUR-PATH]/ | + | '''Aberration kernels (sharp) directory''' - [YOUR-PATH]/calibration/aberration_kernels/sharp |
| − | '''Aberration kernels (smooth) directory''' - [YOUR-PATH]/ | + | '''Aberration kernels (smooth) directory''' - [YOUR-PATH]/calibration/aberration_kernels/smooth |
| − | '''Equirectangular maps directory(may be empty)''' - [YOUR-PATH]/ | + | '''Equirectangular maps directory(may be empty)''' - [YOUR-PATH]/calibration/equirectangular_maps (it should be created automatically if the w/r rights of [YOUR-PATH]/calibration allow) |
</font> | </font> | ||
| − | * '''Configure warping''' -> rebuild map files - this will create maps in [YOUR-PATH]/ | + | * '''Configure warping''' -> rebuild map files - this will create maps in [YOUR-PATH]/calibration/equirectangular_maps. Will take ~5-10 minutes. |
* '''Select source files''' -> select all the footage files to be processed. | * '''Select source files''' -> select all the footage files to be processed. | ||
* '''Process files''' to start the processing. Depending on the PC power can take ~30 minutes for a panorama of 19 images. | * '''Process files''' to start the processing. Depending on the PC power can take ~30 minutes for a panorama of 19 images. | ||
Revision as of 17:26, 23 July 2012
Contents
Intro
Eyesis4Pi stores images and gps/imu logs independently.
| Data | Stored on | Comments |
|---|---|---|
| Images | Host PC or (9x) internal SSDs (if equipped) | |
| IMU/GPS logs | Internal Compact Flash cards (2x16GB) |
IMU/GPS logs
Description
A sensor's log is a list of registered events from various sources:
- Trigger for starting image exposure (fps)
- IMU sentence received (2460 samples per second)
- GPS sentence received (5 samples per second) - in NMEA or other configured format.
Logs are stored in a binary format to have smaller size. Also, there's a file size limit - when it's reached a new file with an auto-incremented index will be started.
Raw logs examples
All the raw *.log files are found here
Parsed log example
parsed_log_example.txt (41.3MB) at the same location
[localTimeStamp,usec]: IMU: [gyroX] [gyroY] [gyroZ] [angleX] [angleY] [angleZ] [accelX] [accelY] [accelZ] [veloX] [veloY] [veloZ] [temperature] [localTimeStamp,usec]: GPS: $GPRMC,231112.8,A,4043.36963,N,11155.90617,W,000.00,089.0,250811,013.2,E [localTimeStamp,usec]: SRC: [masterTimeStamp,usec]=>1314335482848366 [localTimeStamp,usec]=>1314335474855775
Tools for parsing logs
Download one of the raw logs.
- PHP: Download read_imu_log.php_txt, rename it to *.php and run on a PC with PHP installed.
- Java: Download IMUDataProcessing project for Eclipse.
Images
Samples
Description
The pictures from each image sensor are stored in 8 triplets (because 3 sensors are connected to a single system board for the 24-sensor equipped camera) in the RAW JP4 format. ImageJ plugin deals with the triplet structure and does all reorientation automatically.
 JP4 file opened as JPEG - sample from the master camera. Download original JP4 Open in an online EXIF reader |
File names
Image filename is a timestamp of when it was taken plus the index of the camera (seconds_microseconds_index.jp4):
1334548426_780764_1.jp4 1334548426_780764_2.jp4 ... 1334548426_780764_9.jp4
EXIF headers
The JP4 images from the 1st (master) camera have a standard EXIF header which contains all the image taking related information and is geotagged. So the GPS coordinates are present in both the GPS/IMU log and the EXIF header of the 1st camera images. Images from other cameras are not geotagged.
- Open the image from the master camera in an online EXIF viewer.
- Open the image from the secondary camera in an online EXIF viewer.
- The coordinates can be extracted from the images with a PHP script and a map KML file can be created.
Post-Processing
Requirements
- ImageJ.
- Elphel ImageJ Plugins.
- Put loci_tools.jar into ImageJ/plugins/.
- Put tiff_tags.jar into ImageJ/plugins/.
- Hugin tools - enblend.
- Download calibration kernels for the current Eyesis4Pi. Example kernels and sensor files can be found here(~78GB, download everything).
- Download default-config.corr-xml from the same location.
- Download footage samples from here.
Instructions(subject to changes soon)
- Launch ImageJ -> Plugins -> Compile & Run. Find and select EyesisCorrection.java.
- Restore button -> browse for default_config.corr-xml.
- Configure correction button - make sure that the following paths are set correctly (if not - mark the checkboxes - a dialog for each path will pop up):
Source files directory - directory with the footage images Sensor calibration directory - [YOUR-PATH]/calibration/sensors Aberration kernels (sharp) directory - [YOUR-PATH]/calibration/aberration_kernels/sharp Aberration kernels (smooth) directory - [YOUR-PATH]/calibration/aberration_kernels/smooth Equirectangular maps directory(may be empty) - [YOUR-PATH]/calibration/equirectangular_maps (it should be created automatically if the w/r rights of [YOUR-PATH]/calibration allow)
- Configure warping -> rebuild map files - this will create maps in [YOUR-PATH]/calibration/equirectangular_maps. Will take ~5-10 minutes.
- Select source files -> select all the footage files to be processed.
- Process files to start the processing. Depending on the PC power can take ~30 minutes for a panorama of 19 images.
- After processing is done there is only the blending step - enblend can be used from the command line (cd to the directory with the results), example:
enblend -o pano-1334546768_780764_16bit.tiff 1334546768_780764-*_EQR.tiff convert pano-1334546768_780764_16bit.tiff -level 0%,25%,1 pano-1334546768_780764_16bit-0-25-1.jpeg
Previewer
Note: This step is done independently from the processing and is not necessary if all the footage is to be post-processed. Just needs a KML file generated from the footage.
Here's an example of previewing the footage (works better in Firefox). If used on a local PC requires these tools to be installed.
Stitched panoramas Editor/Viewer