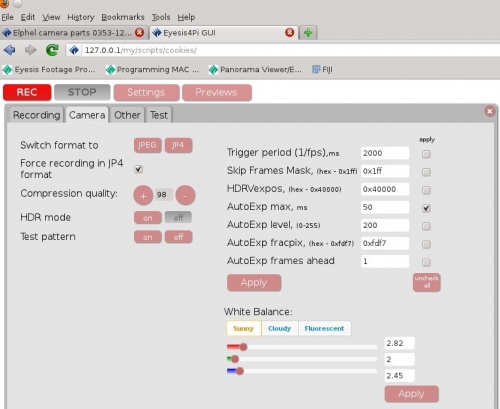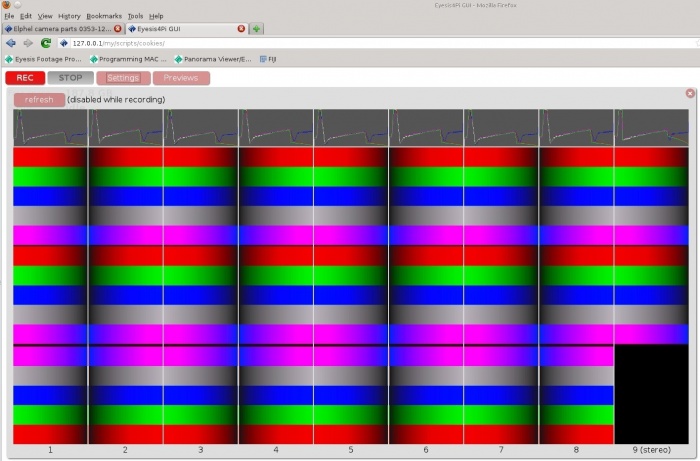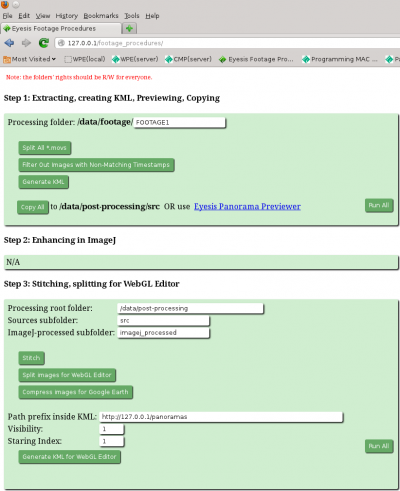Difference between revisions of "Eyesis4Pi 393 workflow"
From ElphelWiki
| Line 24: | Line 24: | ||
|style="padding:0px 15px 0px 15px;"| System tests ([[Eyesis4Pi 393 User Guide - Recording|Web GUI]]) | |style="padding:0px 15px 0px 15px;"| System tests ([[Eyesis4Pi 393 User Guide - Recording|Web GUI]]) | ||
|align="center" | - | |align="center" | - | ||
| − | |style="padding:0px 15px 0px 15px;"| Optional | + | |style="padding:0px 15px 0px 15px;"| Optional |
|- | |- | ||
| − | |align="center" | | + | |align="center" | 7 |
| − | |style="padding:0px 15px 0px 15px;"| [[ | + | |style="padding:0px 15px 0px 15px;"| Set up paths and shooting parameters ([[Eyesis4Pi 393 User Guide - Recording|Web GUI]]) |
|align="center" | - | |align="center" | - | ||
| − | |||
| − | |||
| − | |||
| − | |||
| − | |||
| − | |||
| − | |||
| − | |||
| − | |||
| − | |||
|style="padding:0px 15px 0px 15px;"| Initial settings can take longer time of course | |style="padding:0px 15px 0px 15px;"| Initial settings can take longer time of course | ||
|- | |- | ||
|align="center" | 8 | |align="center" | 8 | ||
| − | |style="padding:0px 15px 0px 15px;"| Start recording | + | |style="padding:0px 15px 0px 15px;"| Start/Stop recording ([[Eyesis4Pi 393 User Guide - Recording|Web GUI]]) |
|align="center" | - | |align="center" | - | ||
| − | |style="padding:0px 15px 0px 15px;"| | + | |style="padding:0px 15px 0px 15px;"| Acquired data: |
| − | + | * Images in [[JP4|JP4]] format (a RAW format with a better quality than JPEG) | |
| − | + | * Binary log with the IMU, GPS and Internal Timestamp records. | |
| − | |||
| − | |||
| − | |||
| − | * Images in | ||
| − | * Binary log with the IMU,GPS and Internal Timestamp records. | ||
| − | |||
| − | |||
| − | |||
| − | |||
| − | |||
| − | |||
| − | |||
| − | |||
| − | |||
| − | |||
| − | |||
| − | |||
| − | |||
| − | |||
| − | |||
|} | |} | ||
| + | |||
| + | ===Download footage=== | ||
===Post-Processing=== | ===Post-Processing=== | ||
Revision as of 12:59, 16 March 2017
Contents
Workflow
Footage Acquisition
| Step | Description | Time, min | Comment |
|---|---|---|---|
| 1 | Mount | - | |
| 2 | Power on and boot | - | |
| 3 | Network setup | - | Kubuntu Network Configuration. |
| 4 | System tests (Web GUI) | - | Optional |
| 7 | Set up paths and shooting parameters (Web GUI) | - | Initial settings can take longer time of course |
| 8 | Start/Stop recording (Web GUI) | - | Acquired data:
|
Download footage
Post-Processing
| Step | Description | Time, min | Program | Comment |
|---|---|---|---|---|
| 1 | Copying footage from SSDs to the PC | 10-30 | Manual | |
| 2 | Selecting images for post-processing | - | WebGUI - Panorama Previewer | Optional, if not all the images are needed |
| 3 | Copying selected or all the images for post-processing | 10-30 | WebGUI - Footage Procedures | |
| 4 | Post-processing in ImageJ | 20-301 | ImageJ | Output: transformed according pixel map images ready for stitching and blending.
Procedures performed:
|
| 5 | Stitching and blending | 2-51 | WebGUI - Footage Procedures | Output panoramas in equirectangular projection |
| 6 | Preparing panoramas for WebGL Viewer | 2-51 | WebGUI - Footage Procedures | Optional |
1- per single scene
GUIs Overview
WebGUI (recording)
- PHP+JavaScript+HTML.
- Installed on the laptop or PC used for recording.
Post-Processing
A. WebGUI part (PHP + JavaScript + HTML)
- Copying images before processing.
- Extracting GPS coordinates from images.
- Stitching (after ImageJ).
- Formatting/resizing the results.
B. ImageJ part (Java)
- Applying pixel mapping information
- Aberration correction
- Distortion correction
- Vignetting correction
- Color correction
- Denoising
- Sharpening